How To Convert a Word Document into a Beacon eBook
Content written in a word processor is not very visually appealing. You can take that content and use one of Beacon’s professionally designed templates.
This video shows you how:
Content written in a word processor is not very visually appealing. You can take that content and use one of Beacon’s professionally designed templates.
This video shows you how:
Let’s say you’ve already got a lead magnet, but you didn’t create it in Beacon. No problem! You can still use Beacon’s lead capture forms to share it.
To get started, head over to the Lead Capture dashboard and create a new opt-in form.

Choose ‘upload’ for you source:

Click the yellow button to browse for your lead magnet file:

Please note that uploaded files must be a maximum size of 32MB
If you’ve already uploaded files to your Beacon account, you can select them from this list when you click “Use Beacon Resource.”

Choose one of the formats shown here:

To learn more about choosing a format, check out our guide on Choosing a Lead Magnet Format.
After you chose a lead magnet format, select the template you would like to use by clicking on it:

You then have the opportunity to customize your lead capture form in the editor.

You can upload your own thumbnail image via the thumbnail section:

There are various different stages within the lead capture process. You can access each one of these stages via the top menu:

And you can edit the individual elements with the left-hand menu:

Once you have made all the necessary customisations you should navigate to the publish section:

The publish instructions will vary depending on the lead capture format that you chose. In this example you should copy the code shown:

And paste it on your website:
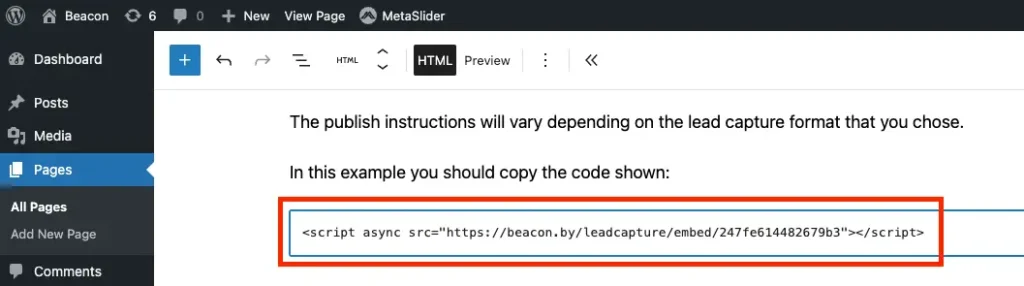
You can find more information about embedding lead capture forms on your website in this video:
Please note that this feature is only available on the Agency Plan
When you add a sub-user to your account you can control if they can create new Lead Magnets and you can also restrict which Lead Magnets they can access.
First, navigate to the users tab within the settings page:

Next, click the permissions icon of the user that you will change permissions for:

And select the ‘Lead Magnets’ tab:

Now you can decide if a user should be able to create new lead magnets and which existing lead magnets they should have access to.

These permissions mean that this user will be able to create new documents and have access to all existing documents within your account.

These permissions mean that the user will not be able to create new documents and they will only be able to edit the two documents highlighted by the red arrow.
Please note that no users will have access to your account subscription information. This can only be viewed by the account administrator.
Please note that this feature is only available on the Agency Plan
When you add a sub-user to your account you can control if they have access to Lead Capture features and you can also restrict which Lead Capture Forms they can access.
First, navigate to the users tab within the settings page:

Next, click the permissions icon of the user that you will change permissions for:

And select the ‘Lead Capture’ tab:

Now you can decide if a user should be able to create new Lead Capture forms and which existing forms they should have access to.

These permissions mean that this user will be able to create new lead capture forms and have access to all existing forms within your account.

These permissions mean that the user will not be able to create new Lead Capture forms and they will only be able to edit the two forms highlighted by the red arrow.
Please note that no users will have access to your account subscription information. This can only be viewed by the account administrator.
Please note that this feature is only available on the Agency Plan
When you add a sub-user to your account you can control which custom domains they have permission to access.
First, navigate to the users tab within the settings page:

Next, click the permissions icon of the user that you will change permissions for:

And select the ‘Custom Domains’ tab:

Now you can decide what custom domains a user should have access to:

These settings mean that the user will be able to publish documents to the ‘ebooks.yourwebsite.com’ domain but NOT the ‘guides.beacon.by’ domain.
Please note that no users will have access to your account subscription information. This can only be viewed by the account administrator.
Use the second option in the main menu to add a new resource to your library:

This will present you with three options:

When you select the ‘browse’ option you will be able to see all the files that are currently in your Beacon account. This includes lead magnets that you have created in Beacon and those that you have uploaded for use with our Lead Capture feature:

To add a resource to your library, select that resource by clicking the corresponding checkbox, then click the ‘add to library’ button at the bottom of the screen:

Use the ‘refine list’ option to help find a specific resource:

Use the ‘preview’ option to see an individual resource:

Select this option if you want to upload files that are stored on your computer
Use this option if you want to include a resource like a Google Doc or a YouTube video. Just paste the URL of the web page and click the ‘Add Resource’ button:

You can access the ‘manage resources’ screen by clicking the first option in the main menu:

The ‘manage resources’ screen has four main options:


Click on this option, hold down your mouse button and drag this resource up or down the table to change its position in the library.

When you click this option a sub-menu will appear:

Use this menu to update the information for this individual resource.

Click the preview link to open the resource in a new tab.

Use this option to permanently delete a resource from your library. Please note that this action cannot be undone.
This area shows what your Resource Library looks like:

The main menu is how you will manage the resources in your library:

The main menu consists of five options:

Edit, delete and organise the resources that are already in this library. More information >
Use this option to add a new resource to this library. More information >
Change various design settings of your library. More information >
Hide certain elements from displaying in your page . More information >
Control what happens when someone clicks on a resource in your library. More information >
If you click on certain items in the library you can edit their individual settings:
When you click on the logo, this menu appears:
Title
When you click on the page title, this menu appears:

When you click on the page description, this menu appears:

When you click on the filter area, this menu appears:

You can find more detail about the ‘Refine Options’ menu here.
If you click on an individual resource in the preview area, this menu appears:

Publish your resource library by clicking this button in top right corner:

You can publish and unpublish your library with this switch:

There are three primary options in the publish screen:

If you want to share your Resource Library via a simple link then choose this option.
You can use any of the custom domains associated with your account. Choose custom domains via this dropdown menu:

Your public link appears here in green:

When you choose a custom domain you can also control the meta data associated with the Resource Library Page:

If you prefer to embed your Resource Library inside your existing website then you should use one of the ‘Embed Options’

Use the iFrame option to load your Resource Library via an iFrame.
If you prefer to embed the Resource Library with JavaScript then use the inline option.
If you need to password protect your library you can do that from here:

Your readers will only have to enter their password once – after that we will remember them so they can access the library immediately.
Change the opt-in settings via this option in the main menu:

From here you can customize various elements:

Select ‘Instant Access’ if you want people to access your resources without entering their contact information.
This is the form that will be shown when someone clicks on a resource in your library.
This is the email that will be sent to a subscriber after they enter their contact information.
Connect to your preferred email marketing tool so that new subscribers will be automatically added to your workflow.
To customize the design of your library page, select this option:

This menu is split into two panels:

These options help you to control the overall look and feel of the page:

The resource area refers to the section of your library where each individual resource is displayed:

This panel itself is split into four sections:


Thumbnail orientation – change the size and shape of the resource thumbnail.
Style – change the style of each resource item’s containing area
Text alignment – change the alignment of the text within a resource item’s containing area
Featured resource – click this option to draw attention to the first resource in your library.
Change the basic design settings of a resource item’s containing area:

These settings will be applied to each resource container:

Change the text settings of the Resource’s Title:

Change the text settings of the Resource’s Description:
